Sistem operasi ini diproduksi oleh Microsoft untuk digunakan pada komputer pribadi, termasuk komputer rumah dan bisnis, laptop, netbook, tablet PC, server, dan PC pusat media. Sistem operasi ini menggunakan mikroprosesor ARM selain mikroprosesor x86 tradisional buatan Intel dan AMD. Antarmuka penggunanya diubah agar mampu digunakan pada peralatan layar sentuh selain mouse dan keyboard, sehingga Windows 8 di desain untuk perangkat tablet sentuh.
Instalasi sistem operasi pada umumnya memerlukan spesifikasi minimal hardware komputer untuk memastikan instalasi berjalan lancar dan sukses.Berikut ini spesifikasi minimal hardware yang diperlukan untuk proses instalasi windows 8.1 :
- Processor: 1 gigahertz (GHz) atau lebih cepat dan memiliki fitur Physical Address Extension (PAE), NX prosesor bit (NX), dan Streaming SIMD Extension 2 (SSE2)
- RAM: 1 gigabyte (GB) (32-bit) atau 2 GB (64-bit)
- Hard disk space: 16 GB (32-bit) atau 20 GB (64-bit)
- Graphics card: Microsoft DirectX 9 graphics dengan WDDM driver
Untuk instalasi Windows 8.1, sebaiknya menghapus partisi hard drive utama (primary partition) sehingga bersih dan menginstal Windows 8.1 dari awal - prosedur ini yang disebut sebagai "Clean Install" atau kadang-kadang disebut "Advanced/Custom instalasi".Sebuah clean install Windows 8.1 berarti instalasi baru Windows 8.1 pada satu partisi pada hard drive/hard disk. Clean install berarti menghapus sistem operasi yang ada sebelumnya (baik Windows XP, Linux atau Windows 7) dan menggantinya dengan instalasi baru Windows 8.1. Dengan kata lain Windows 8.1 yang baru akan menghapus seluruh sistem pada satu partisi, termasuk virus kalo ada, maka windows yang baru tersebut benar-benar bersih dari virus.
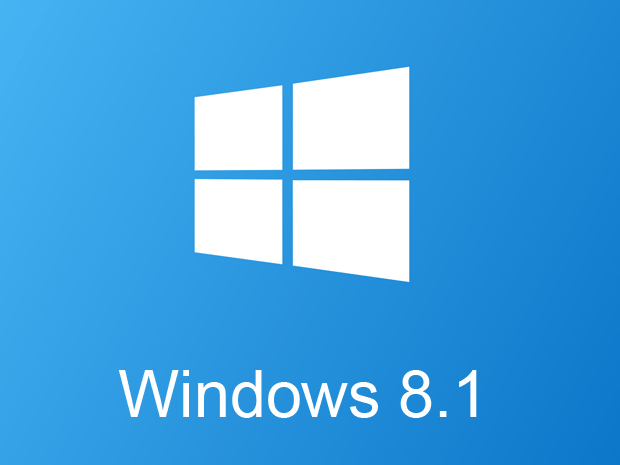
Langkah-langkah yang ditunjukkan berikut ini mengacu khususnya untuk Windows 8.1 edisi Enterprice tetapi juga akan berfungsi dengan baik sebagai panduan untuk menginstal ulang Windows 8.1 versi core(standart) maupun profesional. Untuk memulai proses instalasi Windows 8.1, Memerlukan boot pertama kali dari Windows 8.1 DVD (jika menggunakan Windows 8.1 DVD Installer) atau boot pertama dari perangkat USB (jika menggunakan Flashdisk)
- Nyalakan Komputer/laptop pastikan POST bios berjalan baik dan Normal.
- Ubah Boot Pertama Ke CD/DVD, namun jika dari Flash Disk Ubah Boot Pertama ke Flash Disk, ini diperlukan agar Boot Pertama dilakukan melalui Windows 8.1 DVD Installer atau Flash Disk. (Pada Langkah dibawah)
- Saat meyalakan Laptop / Komputer Masuk Setup Menu dengan menekan tombol Del (Pada beberapa Komputer/Laptop merk lain Esc, F1, F2,atau F10).
- Contoh Tampilan Setup Utility, Tampilan ini beraneka ragam tergantung vendor bios yang digunakan , Cari tab Boot
- Arahkan Boot Pertama Jadi DVD, Tampilan ini pun beraneka ragam tergantung bios yang digunakan.
- Exit, Saving Changes Kemudian Yes, dan Komputer/Laptop akan segera Restart dan booting dari DVD
- Jangan Lupa masukan terlebih dahulu DVD Windows 8.1 Installer ke Drive DVD, sebelum restart.
- Mulai Proses Instalasi Windows 8.1 dari DVD Windows 8.1 Installer, Tekan sembarang tombol pada keyboard, misalnya klik Enter (waktunya hanya 5 detik, bila 5 detik tidak ada input tombol dari keyboard, proses tidak akan terjadi, harus restart lagi)
- Selanjutnya Pemilihan bahasa installer tetap isikan English(US).
- Time and curency format,pilih Indonesian,kemudian klik Next.
- Klik Install Now
- Pilih,type Windows 8.1 yang akan kita instal,kemudian klik next.
- Klik I accept the license terms, kemudian Klik Next
- Klik “Custom : Instal Windows only(advanced)” - Langkah ini akan memproses Windows dari awal, sehingga nanti akan seperti baru, dan menghapus semua sistem yang lama.
- Setelah Itu masuk ke Contoh Gambar Di bawah ini, Pada langkah ini Penting Untuk Mengatur Partisi Yang akan diinstal Windows 8.1 Yang Baru.
- Setelah itu, nanti akan muncul gambar Windows Setup, jika komputernya memiliki harddisk baru yang belum terpatisi, kemungkinan harddisk tersebut rusak atau kabel ke harddisk tidak baik terpasang sempurna. Pilih “drive 0 unallocated space”,kemudian klik new.
- Tuliskan besar partisi primer untuk system yang akan kita gunakan kemudian klik apply
- Klik ,OK
- Hasil partisi yang telah dibuat.Pilih Partition 2 klik next.
- Setelah itu Proses Instalasi berjalan secara otomatis. Jangan klik apapun, biarkan saja sampai restart dengan sendirinya
- Setelah Restart, pada langkah ini jangan klik apapun, kalo diklik nanti mulai lagi seperti langkah di atas. (Jika memakai flash disk tidak ada gmbr dibawah ini, karena sudah dicabut).
- Biarkan saja, jangan klik apapun!. Masih polos.....
- Proses konfigurasi hardware yang terpasang pada komputer.
- Proses Instalasi Hardware pada windows hampir selesai, dan akan restart otomatis, jangan klik apapun.
- Nanti akan muncul, Personalisasi, Get Online, Settings, Sign In
- Pemilihan warna desktop.dilakukan dengan mengeser kursor dalam lingkaran ke kiri atau kanan sesuai dengan warna yang kita inginkan.
- Isi Nama untuk Komputer, Kemudian Klik Next
- Klik Use express settings
- Memulai proses setting account biarkan saja jangan klik tombol cancel.
- Account pada windows 8.1 bisa mengunakan microsoft account (berupah alamat email) atau bisa mengunakan local account .Untuk microsoft account dan password bisa langsung di isikan di kolom yang telah disediakan kemudian klik.Next.Untuk pembuatan account local klik pada Create a new account?.
- Kemudian klik “Sign in without a microsoft account”
- Isi username,password,reenter password dan password hint(pengingat password) kemudian klik next.
- Akhir proses instalasi
- Memulai proses setting aplikasi standart windows
- Proses Install aplikasi standart windows 8.1 tunggu sampai selesai.
- Instalasi telah berhasil dan berjalan lancar gambar di bawah ini merupakan halaman start menu windows 8.1.Untuk masuk desktop klik gambar Desktop pada layar.
RANGKUMAN :
Dari materi sebelumnya diketahui bahwa Windows 8 adalah nama dari versi terbaru Microsoft Windows, serangkaian Microsoft secara resmi merilis Windows 8 pada 26 Oktober 2012. Versi percobaan Windows 8 berupa Consumer Preview dan Release Preview. Pada tanggal 26 Juni 2013, Microsoft merilis versi Uji Coba dari Windows 8.1 (sebelumnya dikenal sebagai Windows Blue),
Sistem operasi ini diproduksi oleh Microsoft untuk digunakan pada komputer pribadi, termasuk komputer rumah dan bisnis, laptop, netbook, tablet PC, server, dan PC pusat media. Sistem operasi ini menggunakan mikroprosesor ARM selain mikroprosesor x86 tradisional buatan Intel dan AMD. Antarmuka penggunanya diubah agar mampu digunakan pada peralatan layar sentuh selain mouse dan keyboard, sehingga Windows 8 di desain untuk perangkat tablet sentuh.
Instalasi sistem operasi pada umumnya memerlukan spesifikasi minimal hardware komputer untuk memastikan instalasi berjalan lancar dan sukses.Berikut ini spesifikasi minimal hardware yang diperlukan untuk proses instalasi windows 8.1:
- Processor: 1 gigahertz (GHz) atau lebih cepat dan memiliki fitur Physical Address Extension (PAE), NX prosesor bit (NX), dan Streaming SIMD Extension 2 (SSE2)
- RAM: 1 gigabyte (GB) (32-bit) atau 2 GB (64-bit)
- Hard disk space: 16 GB (32-bit) atau 20 GB (64-bit)
- Graphics card: Microsoft DirectX 9 graphics dengan WDDM driver
Cukup sekian cara dan persiapan instalasi operasi windows 8.1, semoga bermanfaat.
Tidak ada komentar :
Posting Komentar